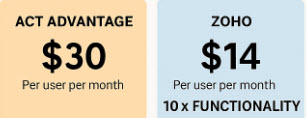Every year many of my clients ask me if there is a way to get holidays loaded into their ACT! database. Unfortunately, holidays do not come pre-loaded in the ACT! calendar. Obviously, some holidays such as the Fourth of July and Christmas are easy to add manually. However, other holidays such as Easter and Chanukah are almost impossible to add without at least a peak at another calendar. I’ve devised an easy way of getting holidays to magically appear in the Act calendars with the help of Outlook.
Every year many of my clients ask me if there is a way to get holidays loaded into their ACT! database. Unfortunately, holidays do not come pre-loaded in the ACT! calendar. Obviously, some holidays such as the Fourth of July and Christmas are easy to add manually. However, other holidays such as Easter and Chanukah are almost impossible to add without at least a peak at another calendar. I’ve devised an easy way of getting holidays to magically appear in the Act calendars with the help of Outlook.
Because there are so many versions of both ACT! and Outlook being used by ACT! users, I’m going to start by giving you an overview of the procedure:
- Add the various national and religious holidays to the Outlook calendar.
- (Optional) Remove any unwanted holidays. I don’t know about you but I really don’t need to be reminded about Groundhog’s Day.
- Synchronize your ACT! and Outlook calendar s.
- (Optional) Turn-off the ACT! and Outlook integration to prevent future synchronization.
My instructions are going to use Outlook 365 and ACT! v25 Premium for Desktop. You might find that your versions vary slightly but at least you’ll have an understanding of the process.
- By default, no holidays are loaded when you begin using Microsoft Outlook so you’ll have to add them in by accessing your calendar in Outlook and then clicking File > Options > Calendar and then clicking the Add Holidays.
- Select the check box next to each country/region whose holidays you want to add to your Calendar, and then click OK. I choose United States but you’ll find options for Christian, Jewish and Islamic Religious Holidays as well.
- (Optional) Remove any unwanted holidays. I find that Microsoft goes a bit overboard for my taste. You might find yourself with many years’ worth of holidays depending on your version of Outlook.
- In ACT! click Tools > Preferences > Email & Outlook Sync > Outlook Synchronization Preferences. You should end up in the Synchronize Calendar tab of the Outlook Synchronization Preferences window.
- Choose 1-way: Sync Outlook to Act! I like this option because it will also synchronize any online meetings you might have scheduled in Outlook.
- Click Advanced Preferences and make sure that Meeting is checked. I like to set the time span to 30 days ago and 1 year in future.
- Answer Yes when prompted to synchronize ACT! and Outlook. The ACT! Integration Progress window should appear momentarily.
- (Optional) Repeat Step 4 and remove the checkmark to prevent future synchronizations.
You should now be able to see all the holidays from your ACT! Task List and Calendars.
Need additional Act! help or Act! Consulting? Reaching out to the Act Consultants at Tech Benders!